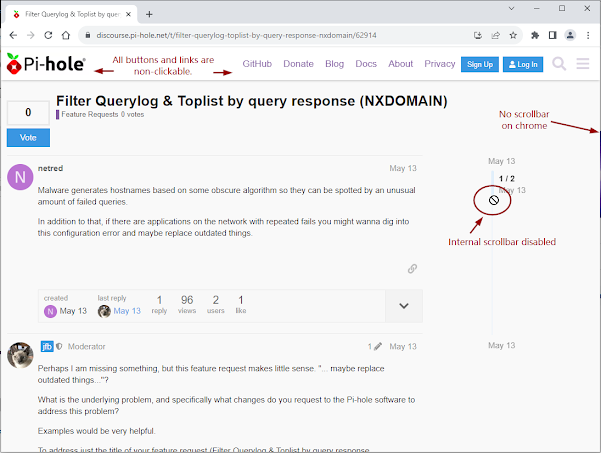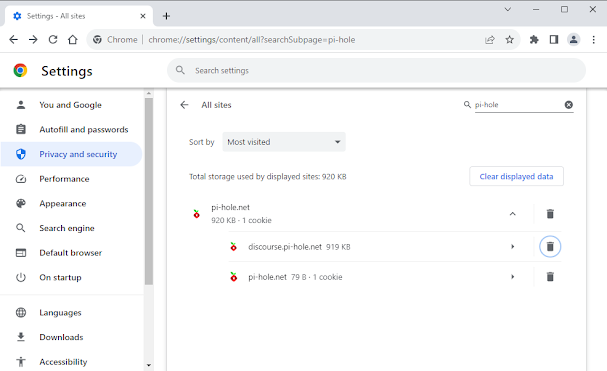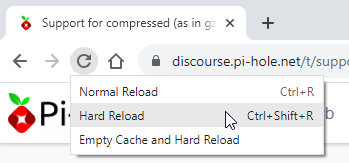A week ago, I opened Chrome as usual. But the following message (Figure 1) was popped up from nowhere nearby the right bottom corner of the taskbar on my Windows 10, asking me to switch and use Microsoft Bing as my default search engine.
When I exited Edge, I didn't expect that there was a Quick Access Search Bar right in front of my desktop (Figure 3). It turned out that Edge didn't completely exit after closing. And Edge got auto-updated while I had it open.
As my response, I clicked "Turn off search bar" (Figure 3). Then I reopened the Edge and disabled Edge continuously running in the background after it had been closed (Figure 4).
- Open Registry Editor (regedit.exe)
- Add a 32-bit DWORD key named "WebWidgetAllowed" in the location of "Computer\HKEY_LOCAL_MACHINE\SOFTWARE\Policies\Microsoft\Edge"
By default Edge key doesn't exist. Simply right-click on the folder and choose New > Key and then type Edge to create it.
Inside the Edge folder, choose New > DWORD (32-bit) Value, and then type WebWidgetAllowed and set its value to 0.
- msedge.api.cdp.microsoft.com (endpoint for Edge to check updates)
- *.dl.delivery.mp.microsoft.com (services endpoints for download, also for windows update).
Note that this item must be enabled for windows update. Otherwise, windows update may get stuck.
Figure 5. Microsoft Edge is Always Auto-Update Like Chrome

Figure 6. Microsoft Edge is No Longer to Update after Pi-hole Intervention
- First, let's find out where the Edge's installer is via File Explorer (C:\Program Files (x86)\Microsoft\Edge\Application)
Figure 7. Navigate to Microsoft Edge Installation Folder
- Go into the matching version folder. In this case of the example, C:\Program Files (x86)\Microsoft\Edge\Application\116.0.1938.62\.
Figure 8. Location of Microsoft Edge Installer
- Open the command prompt: at the location bar, type cmd or cmd.exe. Or type the "cmd" in the Windows search box.
- Commands for Edge uninstallation:
- In the command prompt, be sure you are in the setup.exe location (e.g., C:\Program Files (x86)\Microsoft\Edge\Application\116.0.1938.62\); otherwise, do
cd C:\Program Files (x86)\Microsoft\Edge\Application\116.0.1938.62\ - setup.exe --uninstall --system-level --verbose-logging --force-uninstall
- In the command prompt, be sure you are in the setup.exe location (e.g., C:\Program Files (x86)\Microsoft\Edge\Application\116.0.1938.62\); otherwise, do