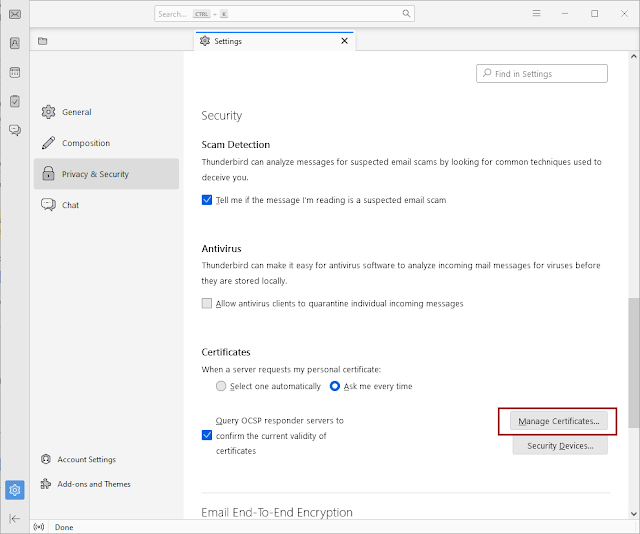If you has found the uninvited resident called Alibaba PC Safe Service under your Windows system but you cannot kick it out, the following information may assist you.
This service is officially identified as AlibabaProtect. Alibaba PC Safe Service is just the name description. It is typically installed in the C:\Program Files (x86) directory.
This service appears to be inexorable. You cannot terminate it directly through the Services application (services.msc), nor can you end it via Task Manager or the "taskkill /f" command. It does not appear in the "Add or remove programs" section (appwiz.cpl) either. Although there may be an uninstaller (an EXE file) under the installation folder (i.e., C:\Program Files (x86)\AlibabaProtect), this EXE always refuses to run. There appears to be no way to stop its running, much less to remove it entirely.
This article outlines how AlibabaProtect infiltrates your system and offers a viable solution for removal without the need of third-party tools or additional software.
How or why will AlibabaProtect be installed?
Most likely your system have AliWangWang installed. As of this writing, AliWangWang is the only online messenger for chatting with China online marketers on Taobao if you are using Taobao Web version (on a PC or laptop).
You may be able to bypass AlibabaProtect when you first install AliWangWang. Unfortunately, AlibabaProtect still finds its way to enter your system without your notice when you do subsequent update/upgrade AliWangWang.
With AlibabaProtect, most people will immediately notice the slowness on the system.
How to remove AlibabaProtect without additional app installed?
Before you start, you must have administrator rights to do the following.
- Open a command prompt with admin rights
- Type takeown /f "C:\Program Files (x86)\AlibabaProtect" /r /d y
Be sure this command runs successfully. If not, sorry you need to seek help from somewhere else.
- Type sc delete AlibabaProtect
Be sure this command runs successfully. If not, sorry you need to seek help from somewhere else.
- Reboot your system. If you don't want to reboot, it will be worth a try of either one option below.
Option 1: End task via Task Manager to kill or stop "Alibaba PC Safe Service"
or
Option 2: In a command prompt with admin rights, do the following:
sc queryex AlibabaProtect to find out the PID number, then
taskkill /pid <pid number> /f (e.g., taskkill /pid 11192 /f )
If both methods fail or getting "Access Denied" error, the only one solution is to reboot your system before going onto the next step.
- Up to here, you should be able to remove all files and directories of AlibabaProtect
Type rmdir /s /q "C:\Program Files (x86)\AlibabaProtect" in the command prompt with admin rights.
That's all. Hope the above removal steps may help. Good luck.