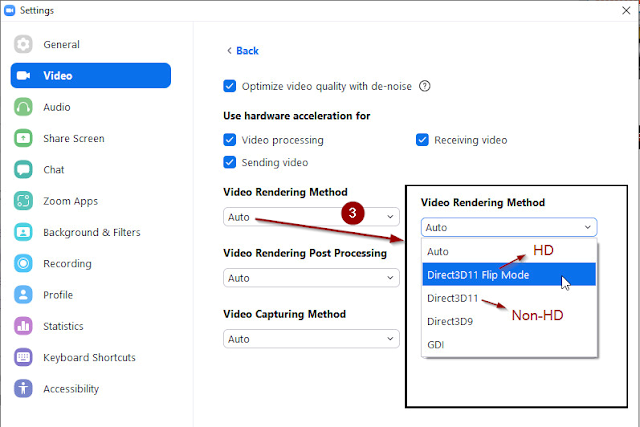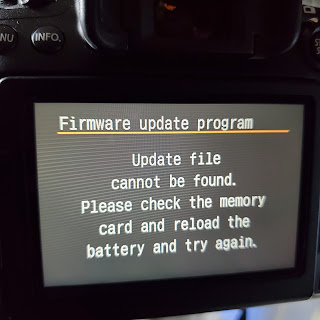Sunday, October 30, 2022
Green Screen on Samsung Galaxy Note 10+
Saturday, May 14, 2022
S Pen keeps disconnecting
Android Phone: Samsung Galaxy Note 10+
Android version: 12
After phone update, S Pen of my phone keeps disconnecting and sending annoying notifications for reconnect, especially when I put my phone to charge. The culprit is the Air actions of S Pen. I did the following to disable it and everything is back to normal. I what causes this. Air
- Navigate to Settings | Advanced features | S Pen
- Turn off Air actions
- Restart the phone to take effect
Tuesday, May 3, 2022
Beware! Google Photos app will delete your photos from your devices even with Back up & Sync disabled
- Whenever you delete a photo from a device via Google Photos app, the photo associated with Google Photos will be removed at the same time if the photo was uploaded and added into Google Photos before. In this case, the app will always delete it from the device and Google Photos, despite the option of "Back up & sync" disabled.
- Google Photos app provides an option for you to delete a photo from the device without removing from Google Photos.
There is no option for the other way around even though "Back up & sync" option is disabled. In other words, the synchronized photo must be deleted from both the device and Google Photos. Before deletion, Google has already provided a warning message (such as Remove from Google account & synced devices?)

- The only way to remove a photos safely from Google Photos is using the Web version of Google Photos (via Web browser) along with the "Back up & sync" option off.
Thursday, April 14, 2022
How to download Whatsapp Profile
The following procedure only works with the Web version.
1. View the user profile picture as usual
2. Right click to "Copy Image Address"
3. Decode the URL
4. Extract the value of "e" key
5. Remove all key-value pairs except for "oh" and "oe" these two keys pairs
The new version of Whatsapp (newer than v2.22.3.76) should be able to let you retrieve the URL directly (step 1 and 2) without the rest of steps (step 3 to 5).
My current versions are v2.22.7.74 android and v2.22.6.74 iPhone respectively.
Friday, March 11, 2022
Fix Zoom White Screen in OBS
My current OBS Studio Version: 27.2.3 (64 bit)
Using OBS to capture or record Zoom meeting may result in a white screen if you're running it on Windows with the default "Auto" setting for Video Rendering Method. In this case, the default graphics API used in Zoom for rendering is not suitable for your camera.
Firmware Update Failed on the 2nd Canon with Same SD
Recently I've done firmware update on my two old Canon EOS cameras using the same SD card, specifically, EOS 7D and EOS M3. I did it to M3 first, then 7D. But the update failed on 7D due to this error: "Update file cannot be found. Please check the memory card and reload the battery and try again."
There are two (2) ways to fix this.
- Reformat the SD card before copying the firmware file into it for firmware update if you don't mind losing all files.
- Simply remove or temporally save all DCIM\CANONMSC\*.CTG file(s) in the SD card to someplace else before firmware update.
I did it with the second approach. As soon as the camera detected the firmware file, the update went smoothly.

.png)